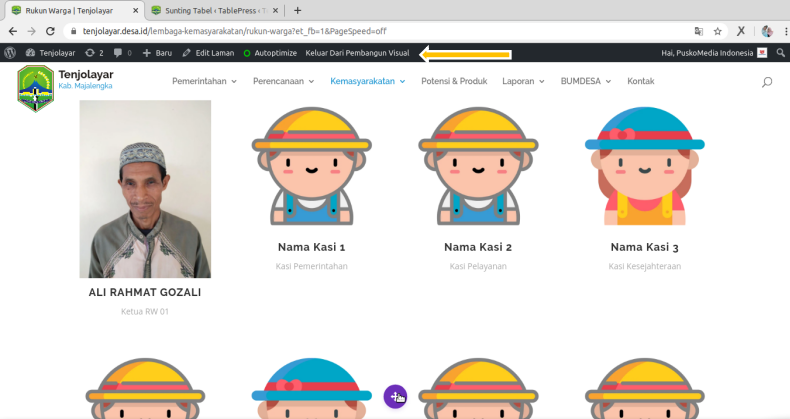Alur dan tata cara untuk mulai memperbaharui tampilan website desa dari Panda
1. Ketik alamat desa, contoh tenjolayar.desa.id (lihat panah)
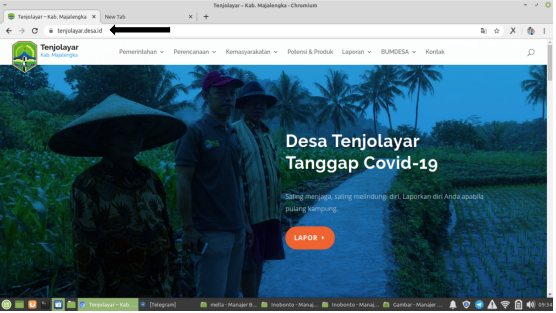
2. Buka Tab Baru Masuk ke dalam akun, dengan ketik alamat tenjolayar.desa.id/wp-admin
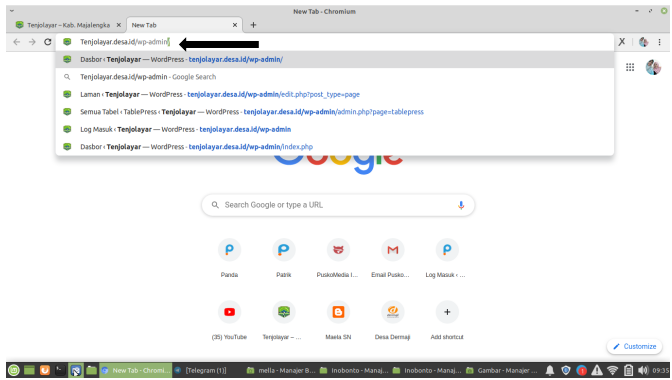
3. Masukan nama akun dan password yang sudah diberikan
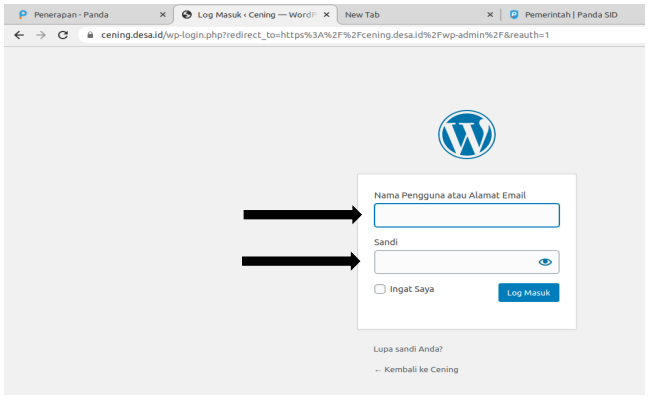
4. Akan masuk dalam tampilan dashboard, klik tulisan “Tab Sebelah” lihat panah
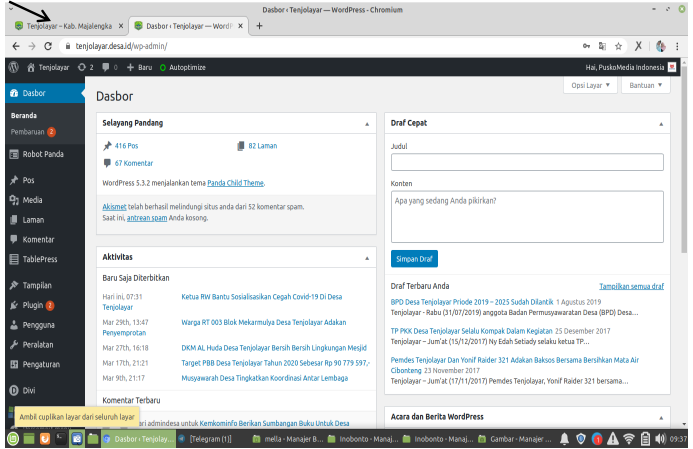
5. Masuk ke tab satunya yang telah membuka website lalu refresh (Lihat Panah)
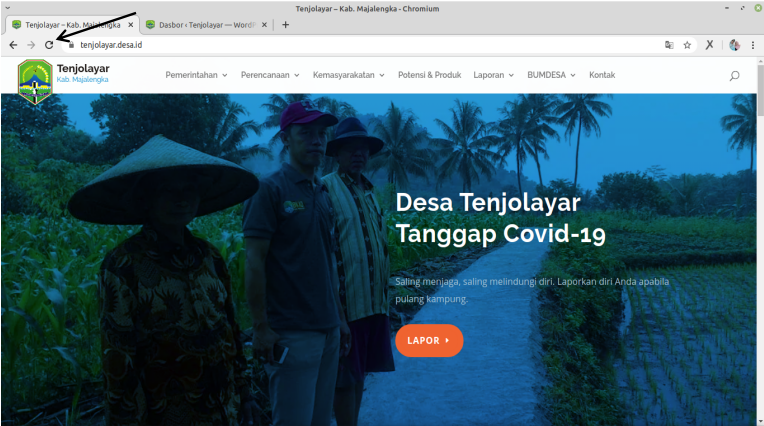
6. Maka akan muncul seperti gambar dibawah, kemudan klik kemasyarakatan, (Lihat Panah)
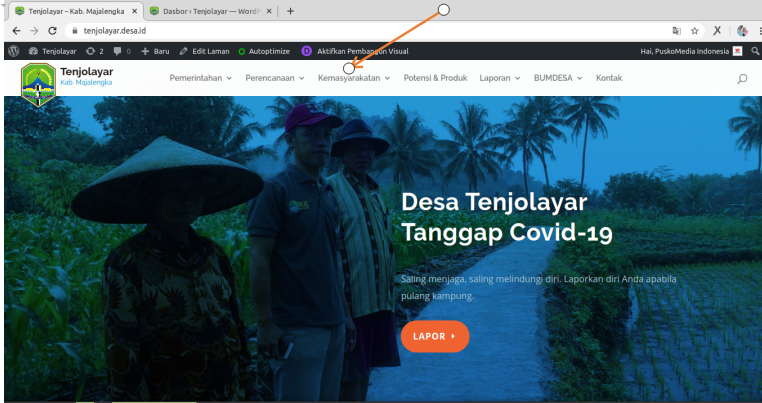
7. Lalu klik Rukun Warga (lihat Panah)
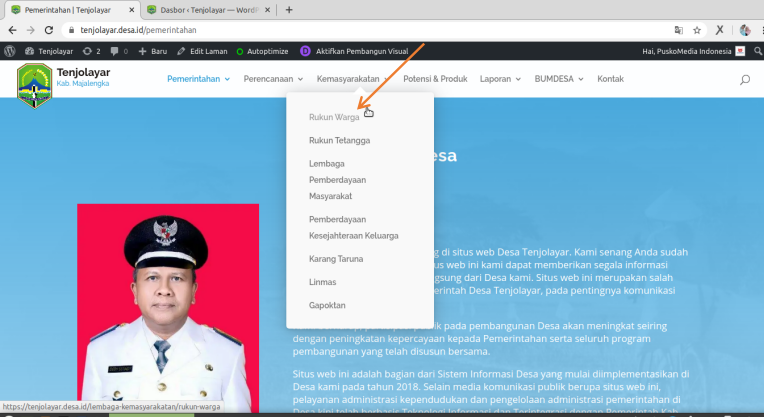
8. Masuk kedalam website dan siap untuk edit, berikut mengedit foto pada Rukun Warga yang ada dalam opsi “Kemasyarakatan”
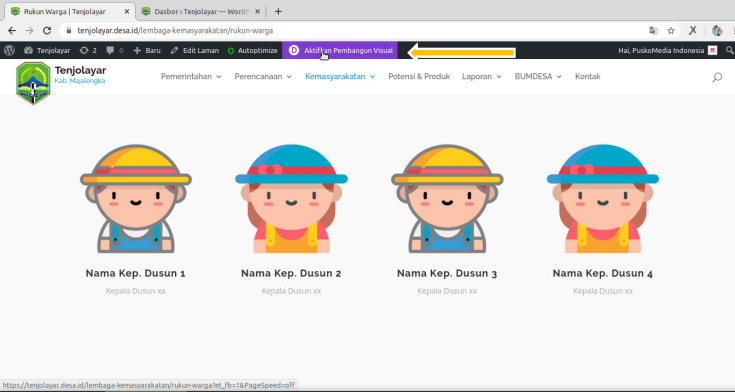
(Lalu klik tulisan ‘aktifkan pembangun visual’) (lihat panah)
9. Akan muncul seperti dibawah ini, klik tanda roda gerigi (lihat panah) untuk pengaturan dan juga mengganti gambar atau tulisan
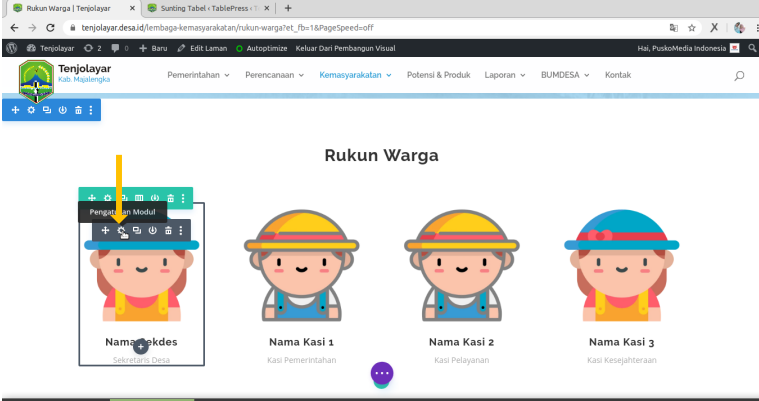
10. Setelah Anda klik lalu isi nama serta jabatan dan scrol kebawah untuk mengganti gambar
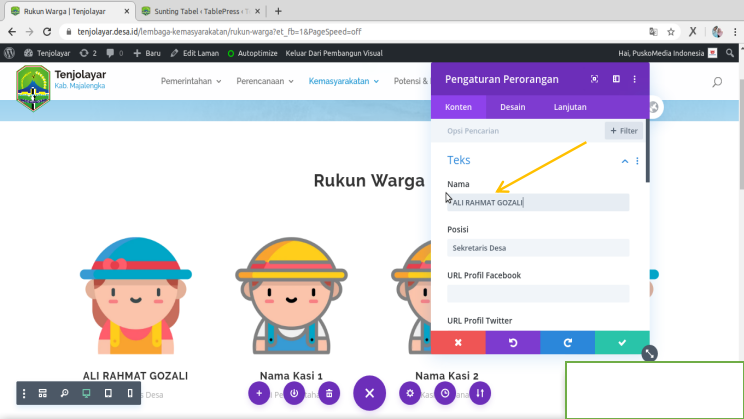
11. Pilih Foto dengan klik gambar roda gerigi (lihat panah)
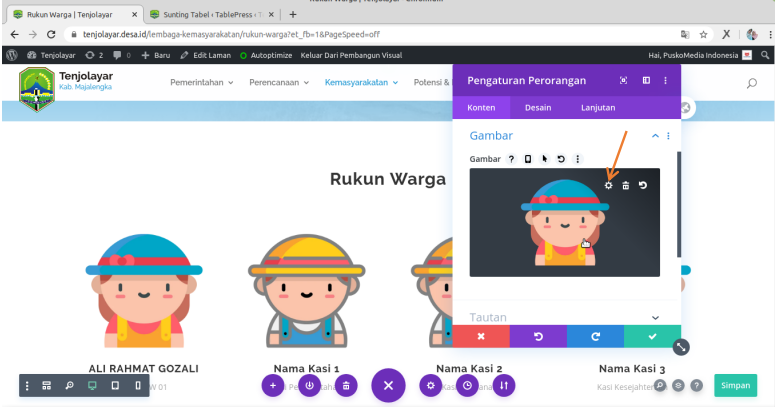
12. Pilih foto yang hendak di gunakan baik di unggah berkas atau di pustaka media
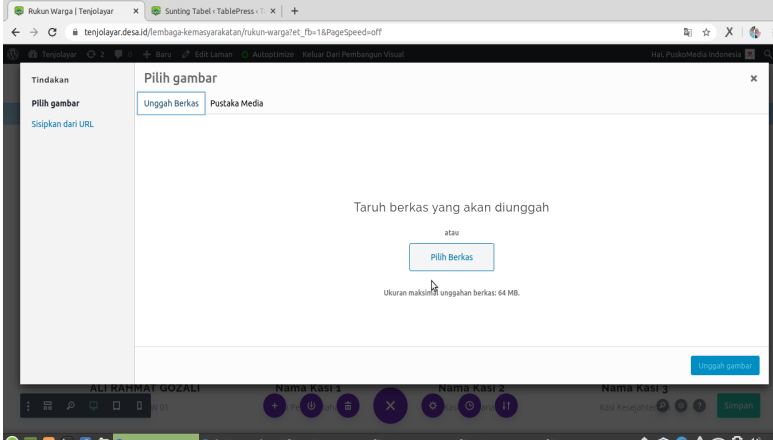
13. Unggah foto yang telah dipilih dengan klik open (lihat panah)
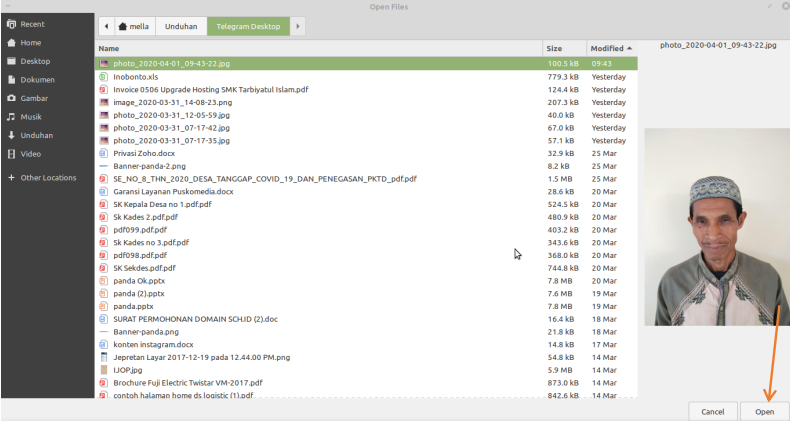
14. Klik unggah, setelah itu klik tanda centang hijau (lihat panah)
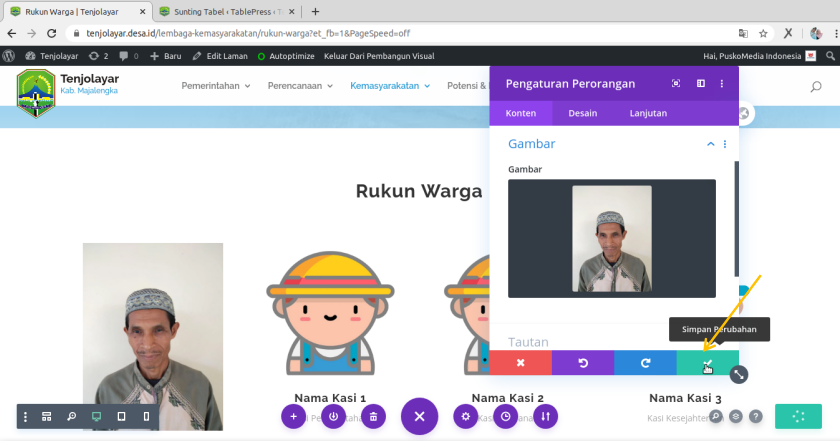
15. Lakukan hal sama untuk mengganti foto yang lainnya (lihat panah)
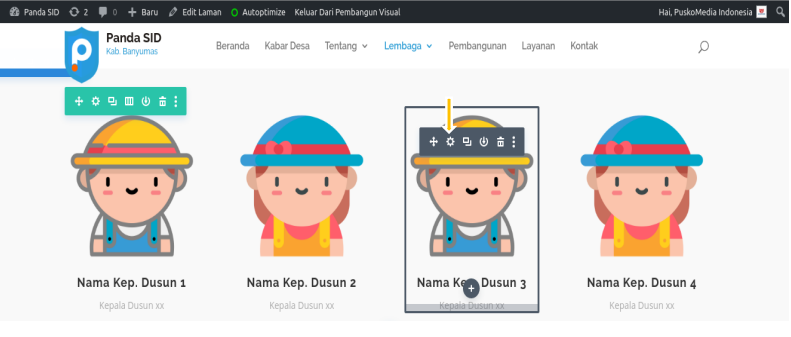
16. Kalau sudah selesai mengganti seamua foto atau semua pengeditan tulisan, scrol ke bawah, Klik bulatan berwarna ungu akan mumcul tulisan simpan (lihat panah) lalu klik
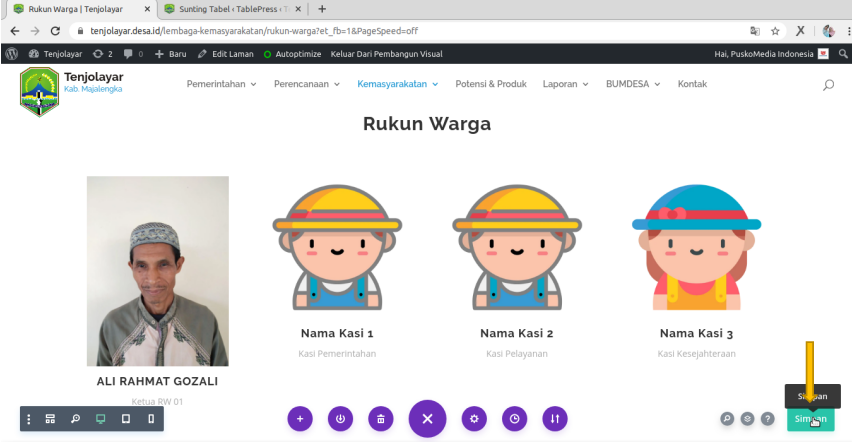
NB : Semua pengeditan atau pembaharuan yang dilakukan jangan lupa untuk klik simpan, ini berfungsi untuk memastikan semua pengeditan tersimpan.
17. Kalau sudah selesai mengedit foto dan sudah klik simpan, lalu klik tulisan “keluar dari pengembangan visual” (lihat panah)
NB : Untuk mengedit yang lainnya, segala yang ada di tampilan website, jangan lupa terlebih dahulu klik “aktifkan pembangun visual”, seperti langkah nomor 8.
Mudah bukan, selamat mencoba.