Salah satu terobosan baru dari Puskomedia dalam mendukung Digitalisasi Desa adalah memunculkan pengembangan teknologi Panda berupa presensi Digital untuk Pemerintah Desa. Presensi yang berbasis Android ini tersinkronisasi dengan fitur Pejabat dan perangkat Desa yang terdapat di Sistem Informasi Desa. Sehingga memberi kemudahan serta efektivitas dalam penggunaan aplikasi presensi tersebut. Berikut tutorial dalam menggunakan aplikasi presensi panda.
Untuk langkah pertama dalam mengaktifkan presensi digital Operator Desa terlebih dahulu memasukan data Pemerintah Desa pada menu pejabat dan perangkat. Seperti pada tutorial berikut https://www.puskomedia.id/bantuan/kb/tutorial-input-data-pejabat-perangkat-di-sid/
Setelah menambahkan data pejabat dan perangkat di SID, kemudian Operator Desa menambahkan akun pengguna bagi para pejabat dan perangkat yang sudah di input datanya. Seperti pada tutorial berikut https://www.puskomedia.id/bantuan/kb/tutorial-mengatur-pengguna-level-perangkat-desa-kelurahan/
NB : Pada saat pengisian data pembuatan akun pengguna bagi perangkat dan pejabat, pada bagian group di isi dengan “operator” kemudian pada bagian role diisi “user”.
Setelah menyelesaikan dua langkah tersebut kemudian lakukan proses selanjutnya sinkronasi di sistem Presensi berikut langkahnya :
1. Ketik dibagian pencarian link https://presensi.panda.id/login, kemudian akan muncul tampilan login, silahkan Operator Desa login menggunakan username dan password (operator unit Desa) atau user password yang sama ketika hendak login Panda SID.
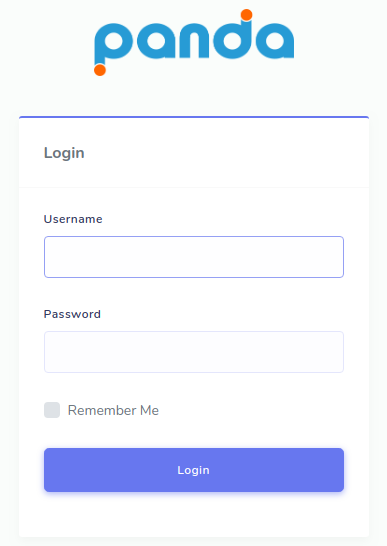
2. Setelah masuk, akan muncul tampilan dashboard presensi kemudian klik menu Pejabat/perangkat
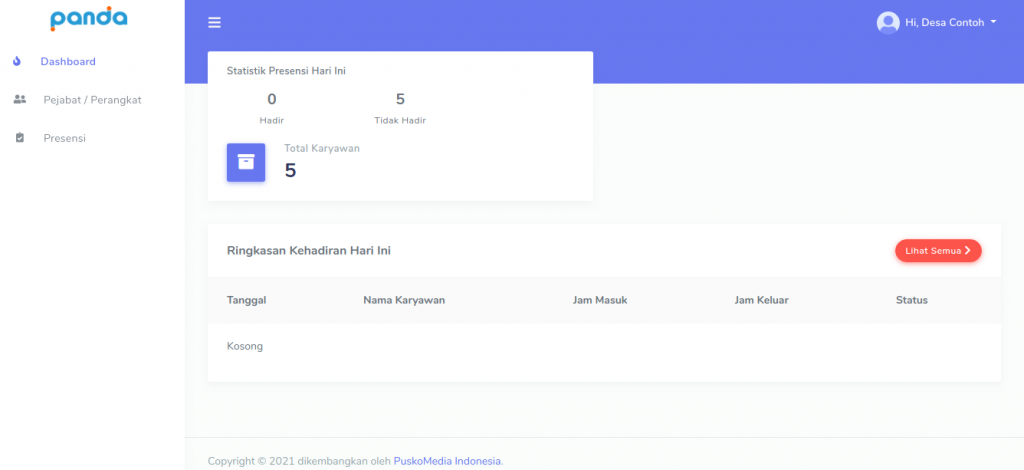
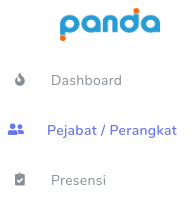
3. Klik tulisan sinkronasi yang terdapat di menu tampilan pejabat/perangkat, hal tersebut berfungsi agar data pejabat dan perangkat yang sudah di input di SID bisa terintegrasi otomatis datanya di aplikasi presensi ini.
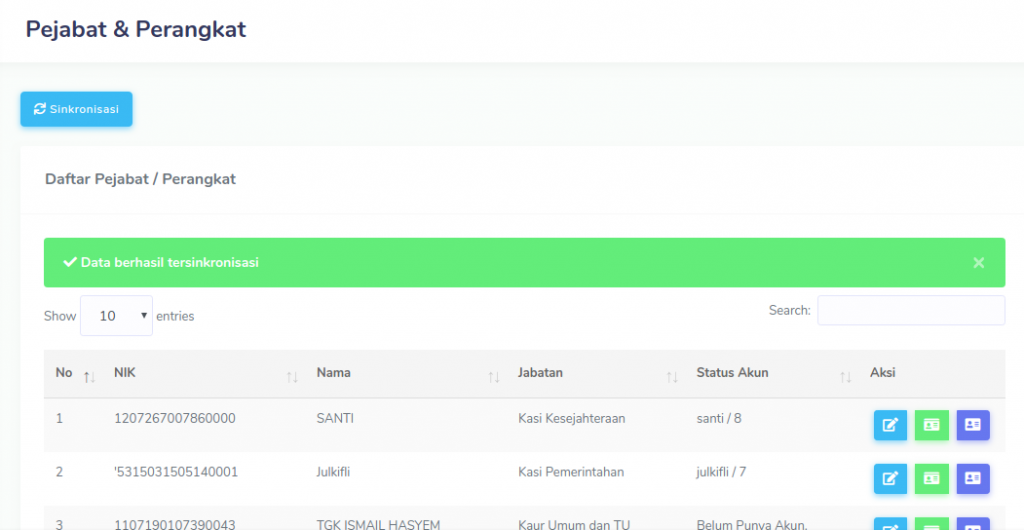
NB : Jika sudah muncul notifikasi “Data berhasil tersinkronisasi” maka data pejabat dan perangkat yang sudah ditambahkan, sudah bisa mengakses untuk presensi untuk pemerintah desa.
4. Kemudian untuk membuat pengaturan presensi, klik menu presensi kemudian klik tulisan Tambahkan (yang berwarna biru)
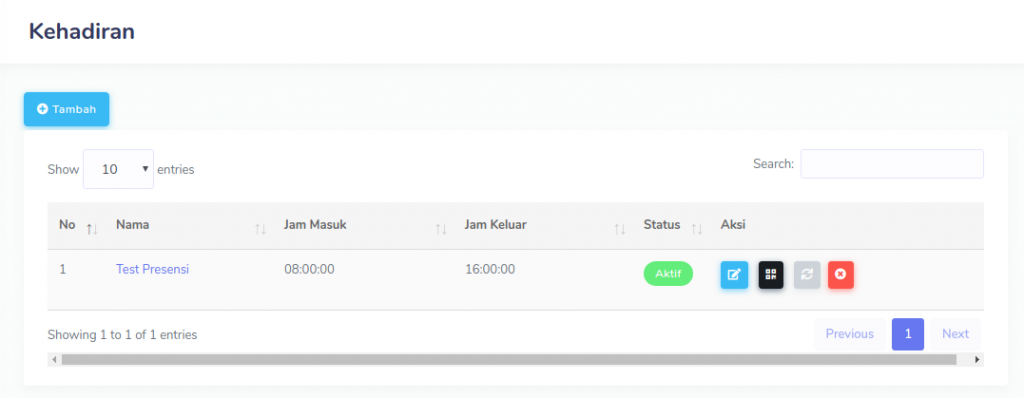
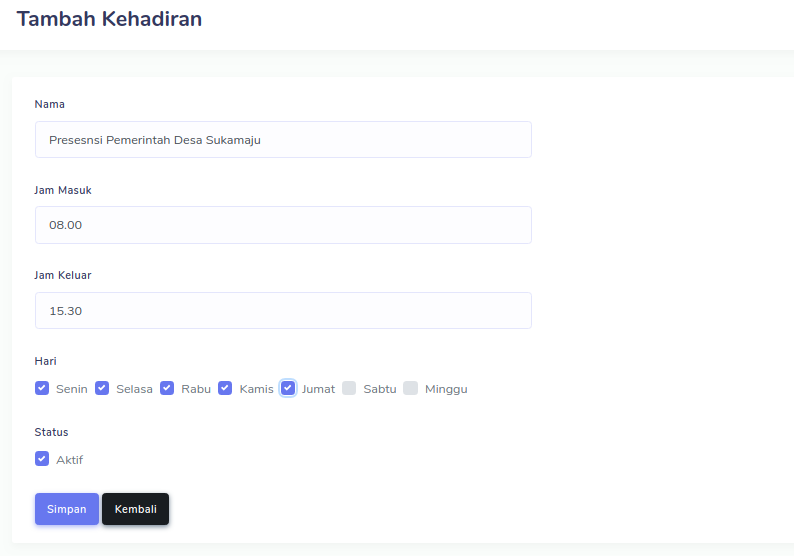
NB : Isi Nama Presensi, Jam masuk, jam keluar, centang hari aktif, lalu simpan
5. Jika sudah mengisi setting presensinya maka akan muncul di menu presensi

Tombol Aksi (dari kiri):
- Edit atau Ubah data;
- Cetak QrCode;
- Ubah QrCode;
- Delete atau hapus
6. Untuk menggunakan dan menerapkan presensinya Cetak QrCode, Presensi pun bisa digunakan
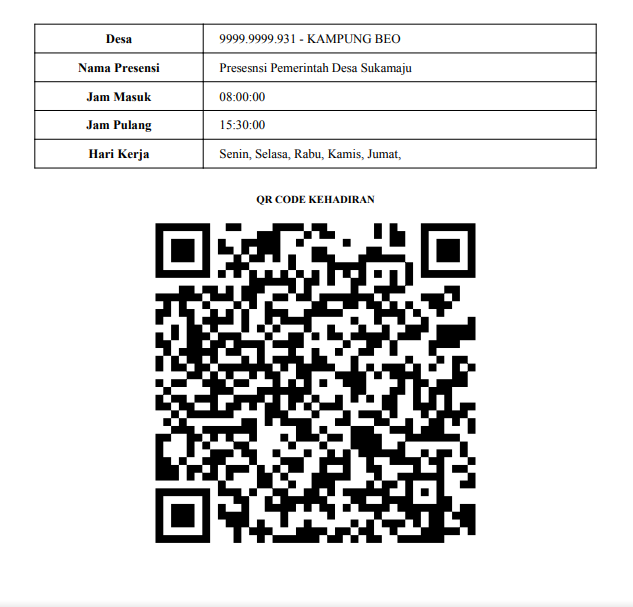
NB : untuk bisa menggunakan presensi digital, para perangkat dan pejabat diberikan akun berupa user dan password yang dibuatkan oleh Operator Desa saat membuatkan akses pengguna di Sistem Informasi Desa.
Selamat mencoba!
