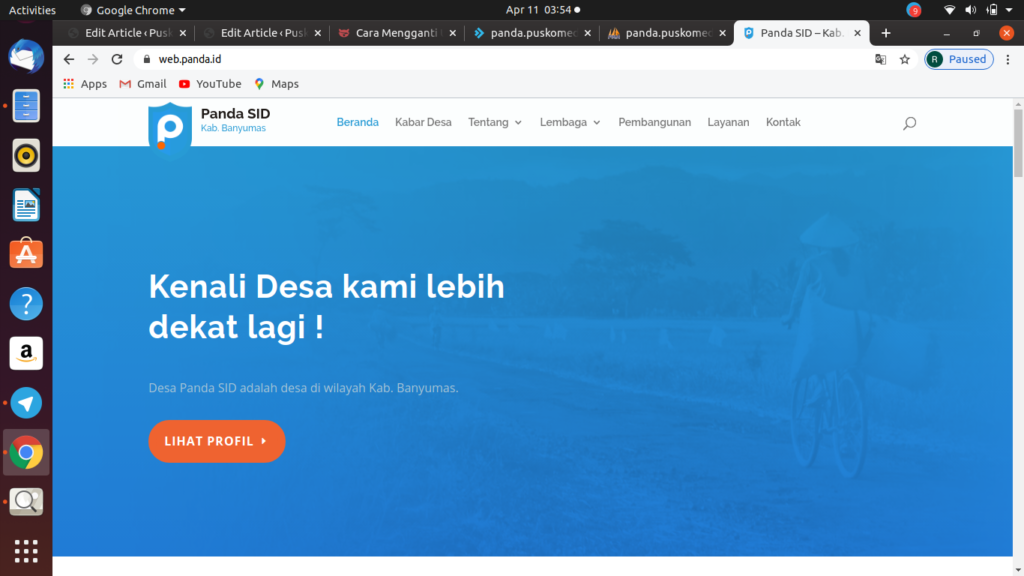- Pertama, login dahulu ke dalam DirectAdmin. Jika Anda bingung bagaimana cara login ke DirectAdmin, kami sudah membuatkan tutorialnya cara login directadmin melalui dasbor mitra puskomedia https://www.puskomedia.id/bantuan/kb/cara-masuk-hosting-directadmin-melalui-dashboard-mitra-puskomedia/
cara upload database ke phpmyadmin
- Jika sudah masuk, Anda akan melihat tampilan seperti di bawah ini, Pilih dan tekan MySQL management.

- pastikan anda sudah buat database baru dan pastikan Anda ingat database beserta username dan passwordnya, jika Anda belum membuat Anda bisa klik link ini https://www.puskomedia.id/bantuan/kb/cara-membuat-database-di-hosting-directadmin/
- setelah database berhasil dibuat,Klik database yang telah Anda buat tadi. Lalu klik tab
Import. Pada bagian File to Import klikChoose Filekemudian pilih sql yang telah Anda ekspor dari server local atau localhost. Setelah itu pilihGo. Tunggu hingga proses upload selesai.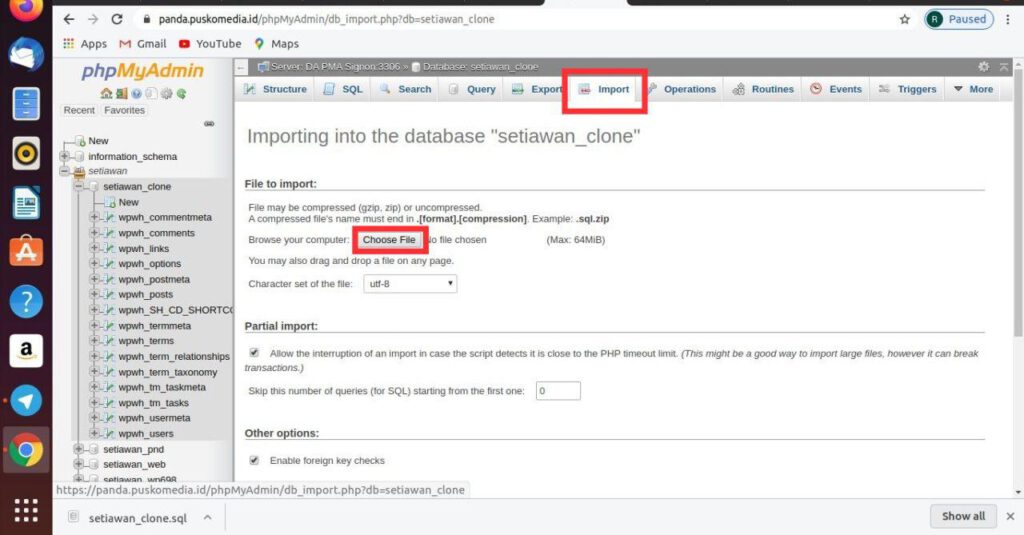
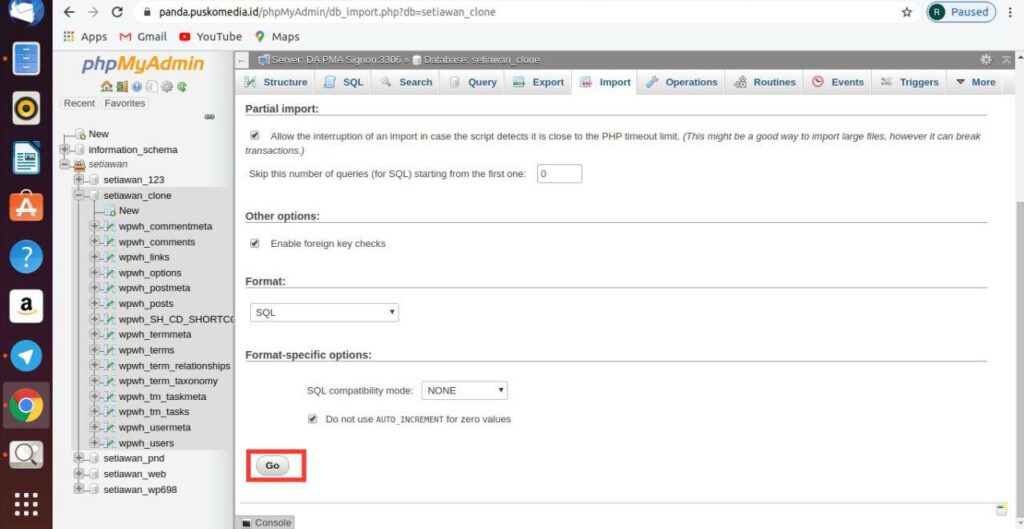
- jika Anda ingin mengganti URLnya kami sudah menyediakan tutorialnyahttps://www.puskomedia.id/bantuan/kb/cara-mengganti-url-domain/
cara upload file ke hosting menggunakan file manager
- Anda kembali ke dashboard web panda yang tadi, lalu scroll ke bawah cari file manager
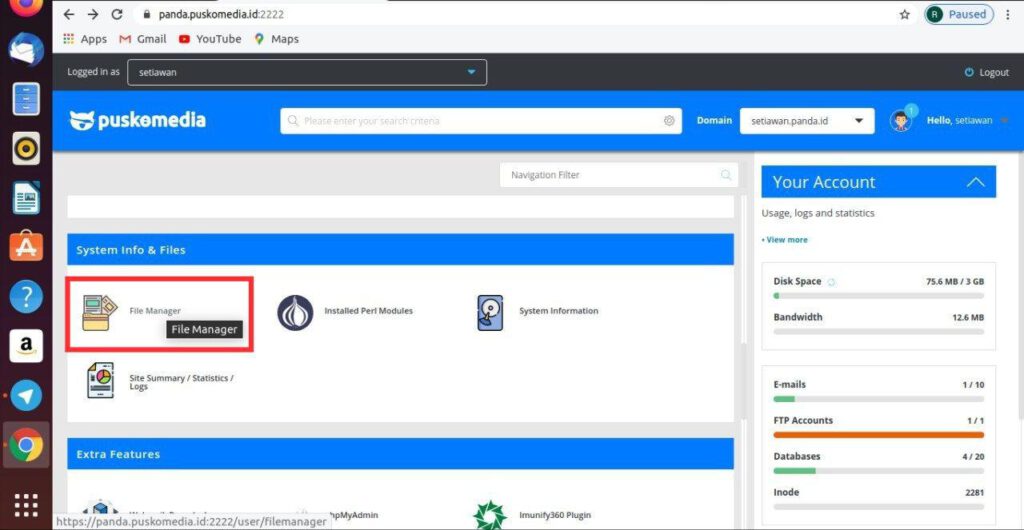
- anda klik
public_html. Terdapat berbagai folder dalampublic_html..apabila uploadnya di domain utama, maka upload di public_html. Apabila upload di subdomain, maka cari folder sub domainnya di folder public_html..
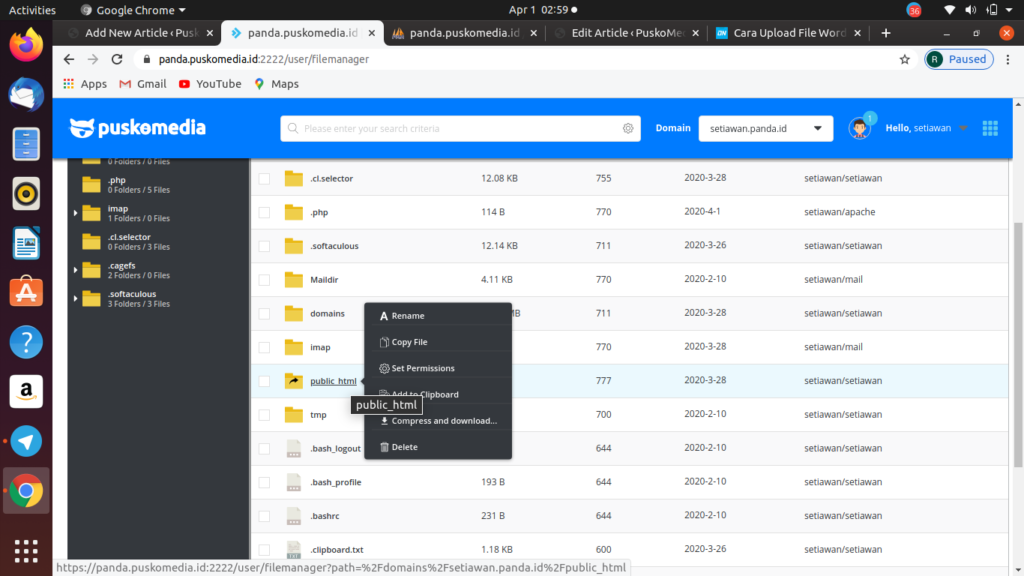
- Kemudian pilih file WordPress yang ingin di upload. Pastikan file WordPress yang ingin diupload ke hosting telah berbentuk .zip. Hal ini untuk memudahkan anda dalam proses upload. Klik
Select Filelalu pilih file folder yang akan diupload. Atau bisa juga anda melakukan drag and drop. Drag folder WordPress dari lokal ke dalam halaman ini. Usahakan folder yang ingin diupload telah berformat .zip terlebih dahulu. Tunggu hingga proses upload selesai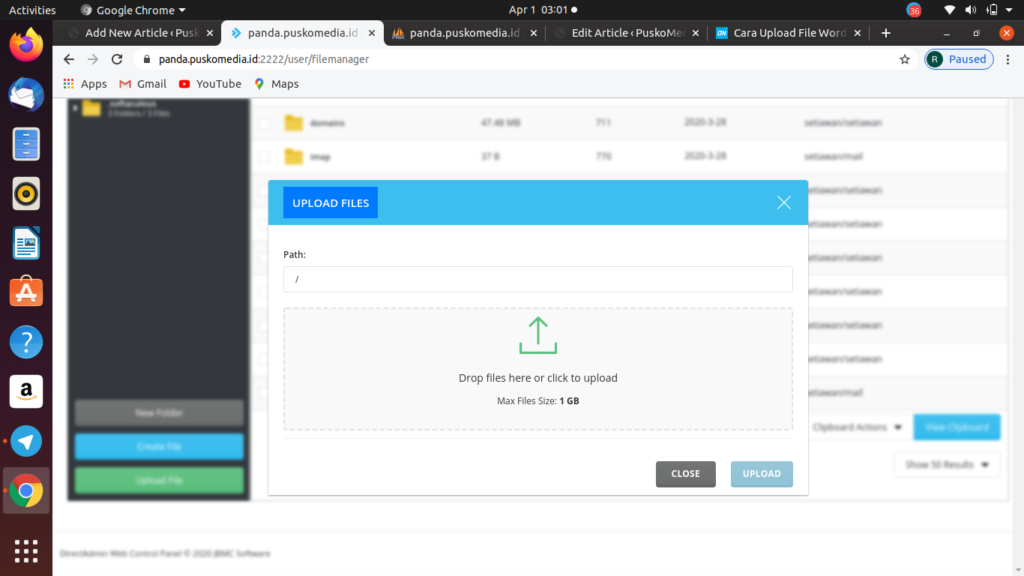
- Setelah selesai cek pada file manager. Kemudian ekstrak file website berformat .zip yang telah diupload tadi.
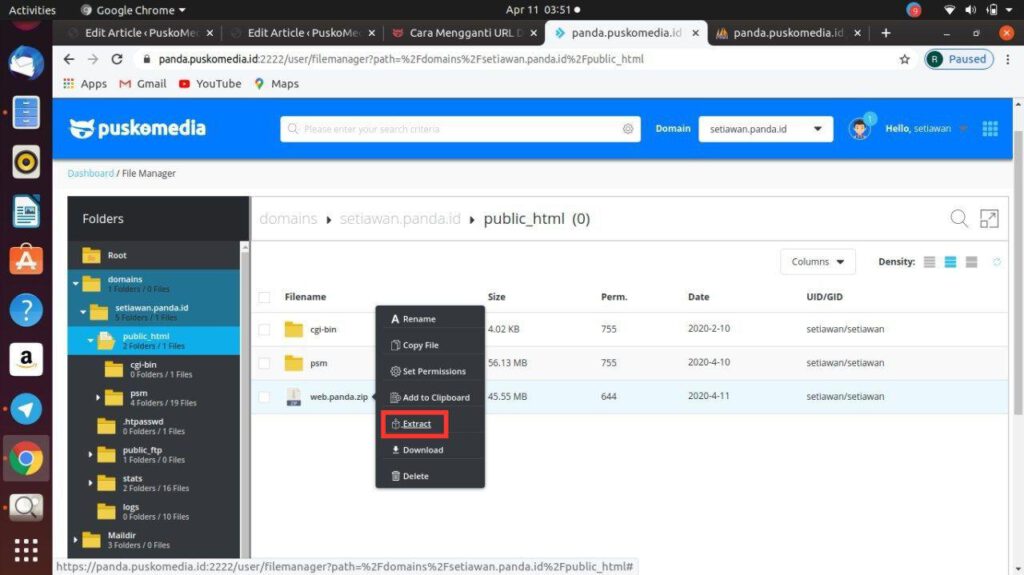
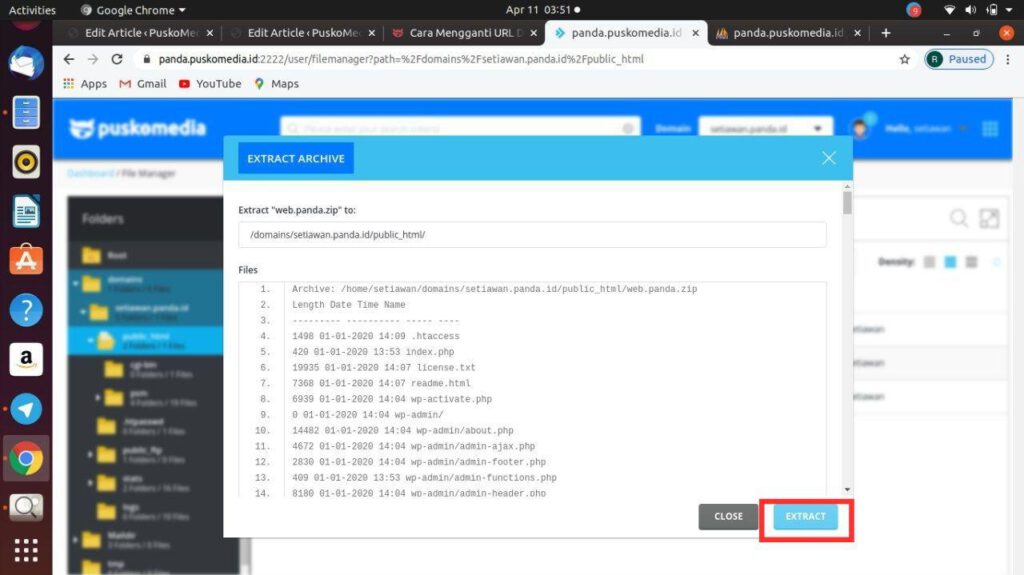
- jika sudah, anda cari file wp-config.php dari hasil extract yang tadi, anda klik edit file.

- silahkan disesuaikan dengan database yang telah dibuat pada step awal tadi. anda harus menyesuaikan nama database, username serta passwordnya. Kemudian ubah setting databasenya. Jika sudah selesai, jangan lupa untuk klik
Save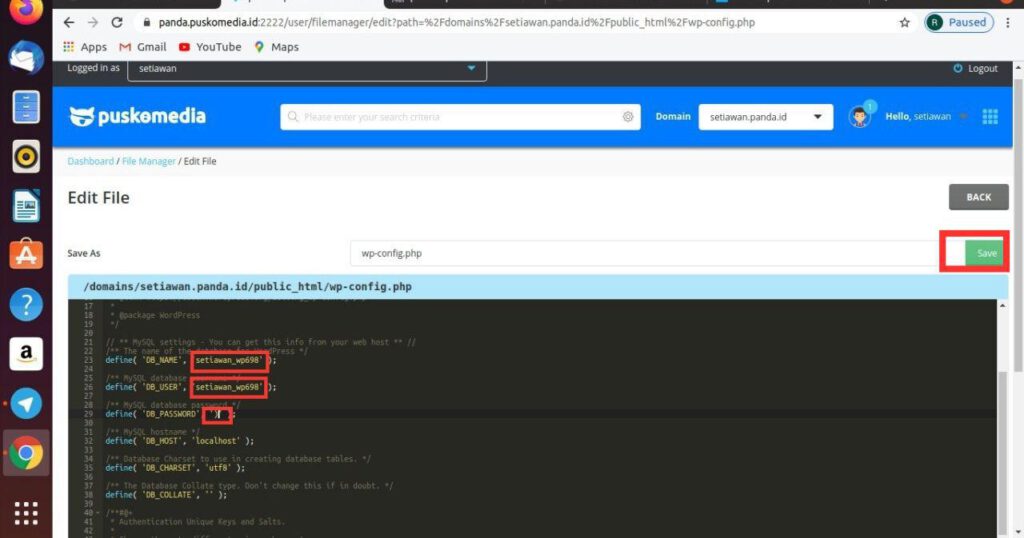
- jika sudah jadi hasilnya akan seperti ini